What Are The Various Choices Disk Utility Presents When Reformatting An Exterbal Drive For Mac
Do you want to continue?' • The hard drive format will begin. You can keep track of the drive format by watching the Formatting: xx% progress in the Status field. • Note: Formatting a hard drive in Windows could take a very long time if the drive is large and/or slow.
No matter what motivation you have, the question, how to reformat a hard drive, is much more important now. Reformatting hard drive issue Usually, you will think about internal utility, Disk Management in Windows 7 or 10, to do this job.
Disk Utility gives you five different choices for drive formats in OS X Lion. Unless you have extraordinary needs, you can safely ignore two of them: Mac OS Extended (Case-sensitive, Journaled. Formatting an external hard drive will delete any information on the device, likewise reformatting your system will essentially bring your Mac back to a clean factory state, thus removing all.
- 2- I tried connecting the external hard drive to my old lap top. Then option-key before start to try to boot the computer from the external. It showed me not one but 2 icons from the external, i tried both and they neither open. Is there a way I can be sure I have all the data from my crashed lap top on the external hard drive? I mean I can open the files and I see IPhotos and Itunes, downloads, etc. But I havent been able to physically see them. Apple Footer • This site contains user submitted content, comments and opinions and is for informational purposes only.
Source means the internal startup drive. Note that the above clone includes both your internal boot volume and the Recovery HD volume you used for the above.
• Launch Disk Utility, located in /Applications/Utilities. • Tip: Disk Utility is a handy app to have easily available, so we recommend. • From the left-hand pane, which contains a list of drives and volumes connected to your Mac, select the drive you wish to format. (Drives are the top-level devices, with volumes appearing indented and below the drives. Drives also have a disclosure triangle next to them that can be used to reveal or hide the volume information.) • The selected drive’s information will be displayed, including a partition map, capacity, and S.M.A.R.T.
• With the low cost and availability of external drives, we often use these drives to transport data from one Mac to another. While I'm sure that you have never done this, sometimes an external hard drive gets unplugged before being 'unmounted' from the desktop. If this happens, there is a chance that the directories on the drive could be damaged. Having Journaling enabled on these drives may provide some protection against data loss. • Some audio applications, like Pro Tools, recommend turning Journaling on for audio media scratch disks.
Here's how to do it: Step 1: Connect the empty external HD to your Mac and launch Disk Utility. Select the drive from the left sidebar, then click the Partition tab. Under Partition layout, select '2 Partitions.' Now, drag the boxes to adjust the size of each partition. For example, you might want more storage for your Mac than you do for your PC. 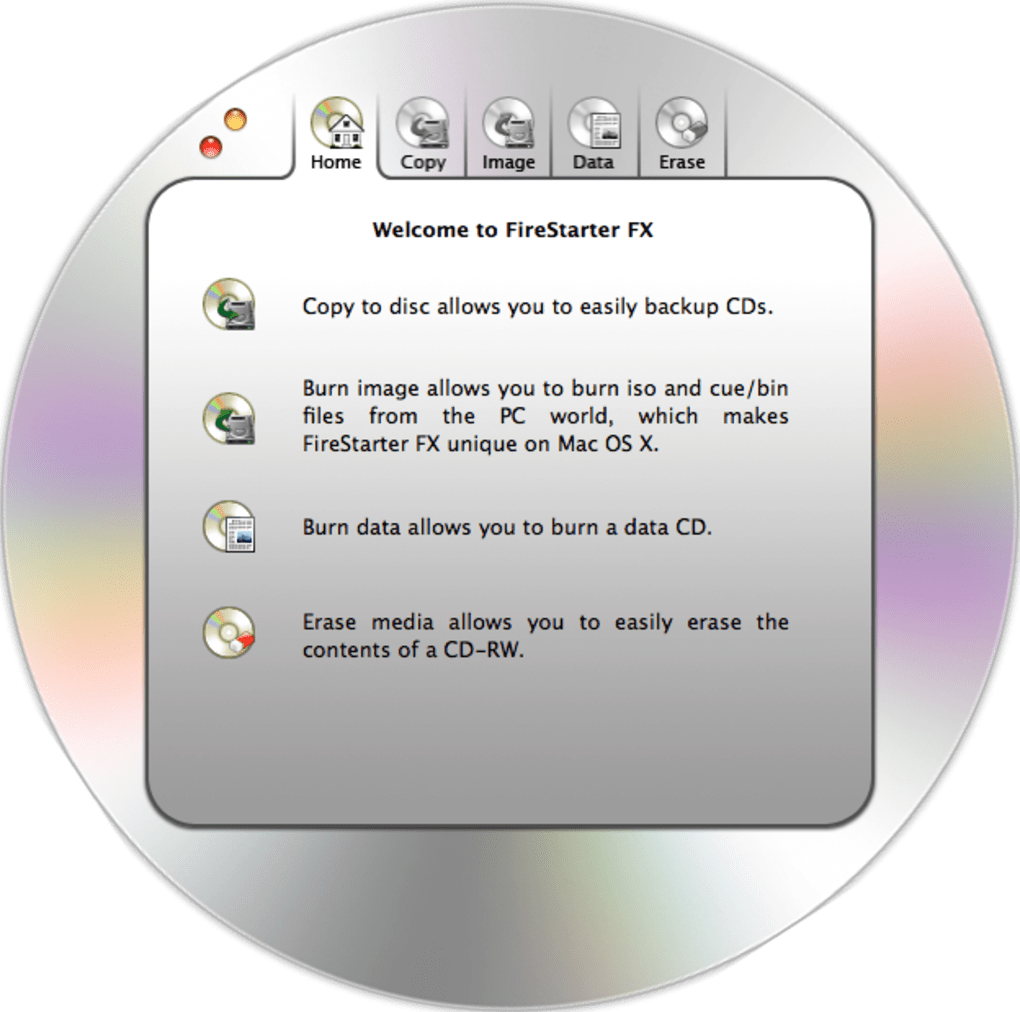 Now, click on the top partition, name it 'Windows,' and change its format to MS-DOS. Then click the second partition, name it 'Mac,' and change its format to Mac OS Extended (Journaled).
Now, click on the top partition, name it 'Windows,' and change its format to MS-DOS. Then click the second partition, name it 'Mac,' and change its format to Mac OS Extended (Journaled).
• This type of alignment is also known as ragged left or flush right. Line up on both sides! To flush text along the right side of the page, press Ctrl+R or click the Align Right command button. • You can right-justify text on a single line by using a right-align tab. 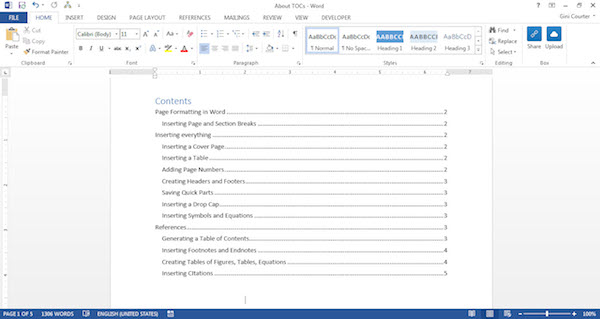 It sure feels funky typing a right-aligned paragraph.
It sure feels funky typing a right-aligned paragraph.
If your computer completes its process, then it might just be your lucky day. You should now initiate a normal restart to see if your problem has been resolved.
I would suggest one more quick chore before using your newly formatted drive. Select the drive or volume in Disk Utility and click on the 'Repair Disk' button. As the drive is empty, this process will only take a few seconds and I think that it's a good idea to check the integrity of your drive before pressing it into service. Notes • Journaling is essential for OS disks (boot drives), but for disks used for video media, used for editing purposes, Journaling is not advised, as it can affect the speed of data being written. For video media (scratch) drives you would want to select the Mac OS Extended, no journaling. • Journaling only affects the speed of either writing to or modifying a file, it has no effect on the read speed of files.
It's important to understand the relationship between a disk and its volumes. You can erase a volume without affecting the rest of the disk, but if you erase the disk, then you erase every volume that it contains. Disk Utility has three main sections: a toolbar that spans the top of the Disk Utility workspace; a vertical pane on the left that displays disks and volumes; and a work area on the right, where you can perform tasks on a selected disk or volume. Disk Utility is located in Applications > Utilities. If you plan to use Disk Utility for system maintenance purposes as well as for working with hard drives, add it to the. Right-click the Disk Utility icon in the Dock and select Keep in Dock from the pop-up menu.